Hoe de backoffice van de lead manager gebruiken
De werkwijze:
- Als gebruiker van de lead manager krijgt u van de evenementenorganisator een login voor de Lead Mangager applicatie.
- Met toegang tot deze applicatie kan u: leads scannen, leads exporteren, leads aanpassen, extra vragen configureren en de Lead Manager koppelen aan andere software paketten.
- Om gebruik te maken van deze applicatie moet u in geen enkel geval extra software downloaden of gespecialiseerde hardware huren/kopen.
- U kan de lead manager onmiddelijk gebruiken of u kan configuratie stappen doorlopen om dit proces beter te stroomlijnen.
- Nadat u een QR code gescant hebt krijgt u de standaard gegevens te zien van de persoon. Hierna krijgt u optioneel de extra vragen te zien. (enkel indien u die hebt geconfigureerd)
- Elke lead wordt automatisch opgeslagen.
- Al u leads kan u tijdens of na het evenement exporteren.
Stap per stap:
1. Open een web browser zoals: Chrome, Safari, Firefox of een andere naar keuze. Log in met uw login gegevens.
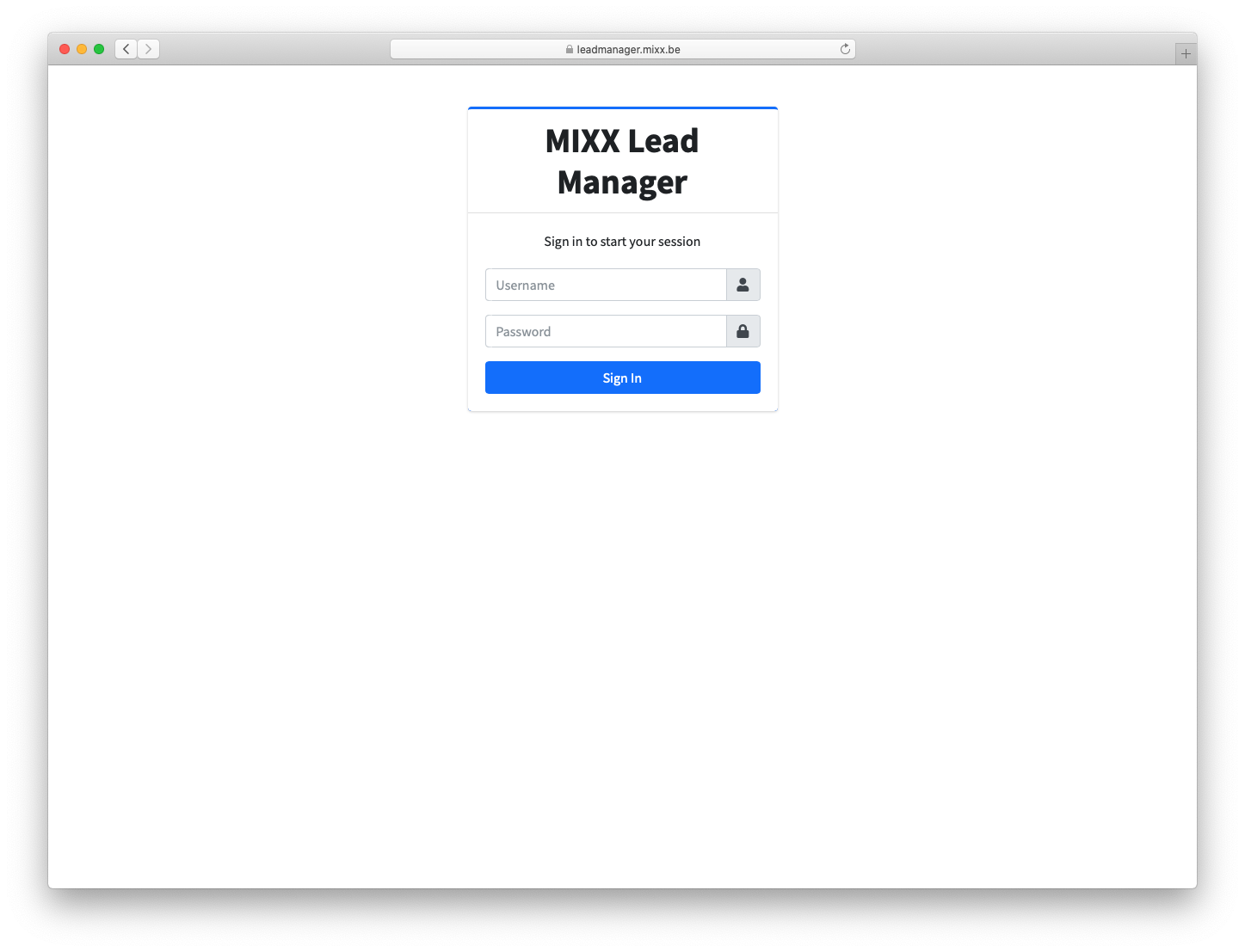
2. Indien u ingelogd ben met uw smartphone bent u onmiddelijk klaar om te beginnen scannen. Hiervoor druk je op "Scanner". Voor alle andere opties klikt u op "Go to dashboard".
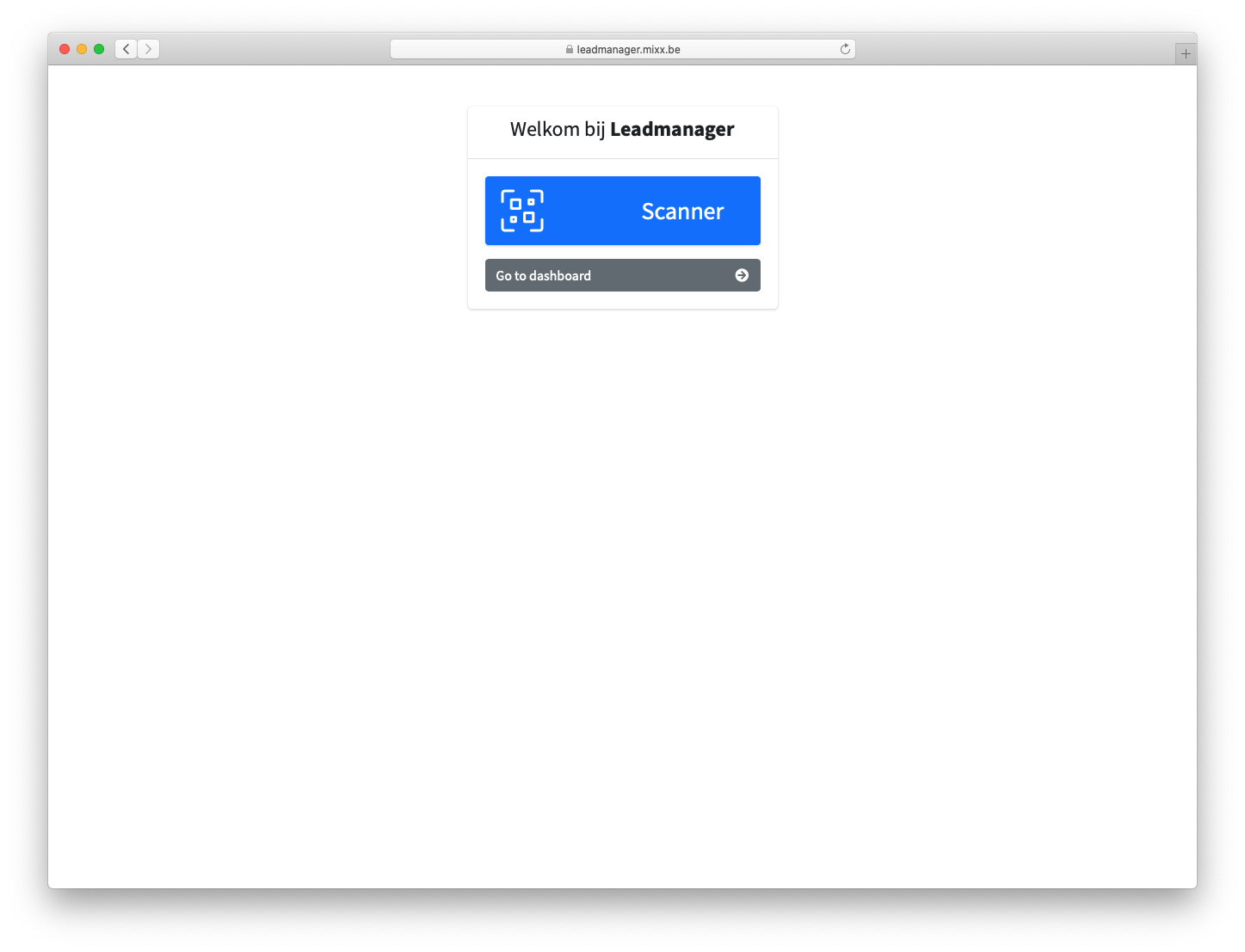
Tip: Indien u niet moet scannen raden we u aan om in te loggen vanaf een tablet of computer.
3. Vanaf nu bevind u zich in de backoffice. Het eerste scherm dat u te ziek krijgt is het dashboard. Hier krijgt u een overzicht van de meest recentste leads.
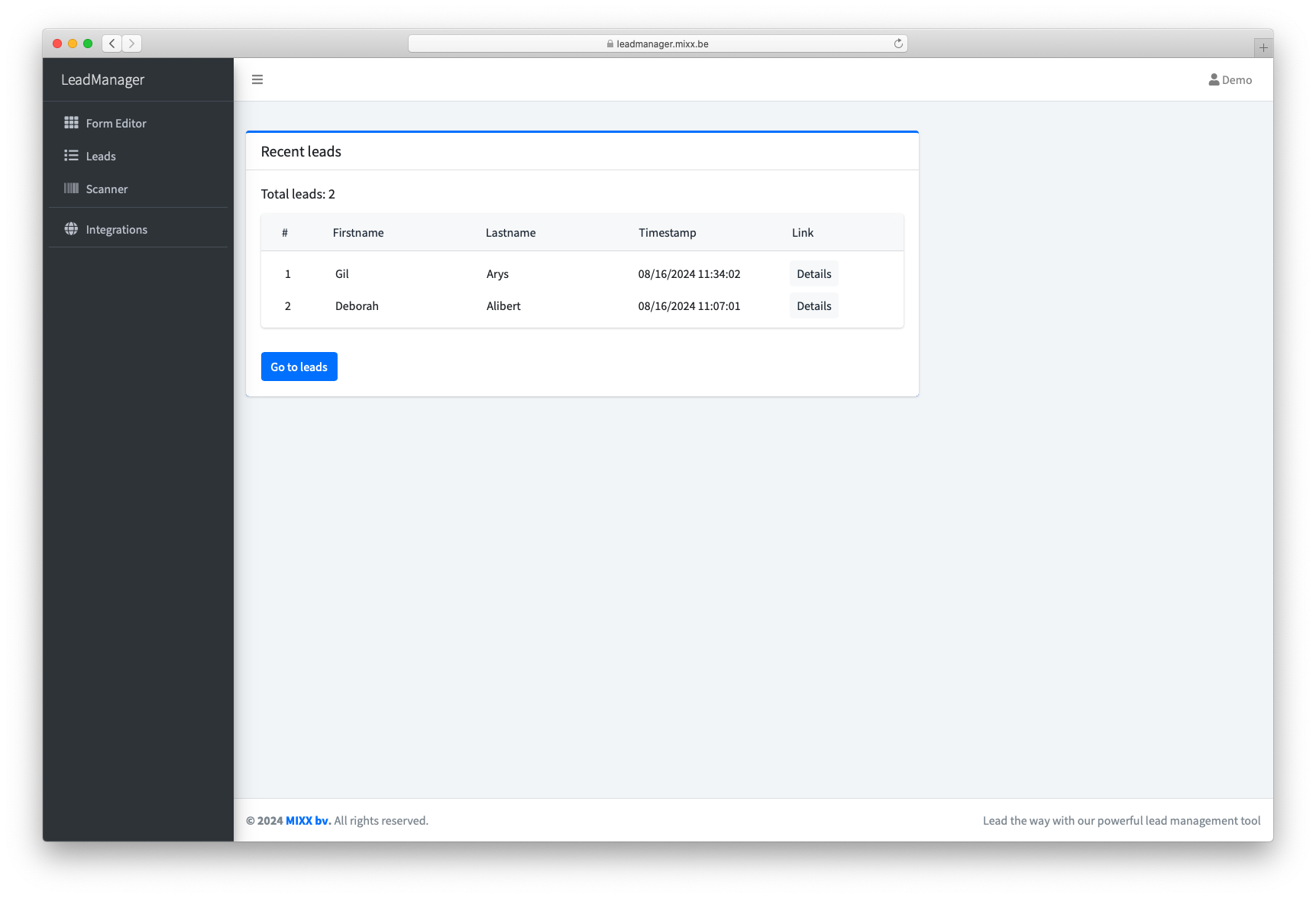
In de backoffice is het scherm telkens opgedeeld met aan de linker kant de navigatie en rechts de inhoud.
Dit zijn de andere opties van de navigatie:
- Form editor
Hier configureert u het formulier dat uw medewerkers zullen zien nadat ze een QR code van een bezoeker gescand hebben. - Leads
Een overzicht van uw leads samen met een knop om uw leads te exporteren zal u hier terug vinden - Scanner
Indien u een QR code wilt scannen of handmatig de barcode wilt overnemen om zo een lead toe te voegen. - Integrations
Wenst u de lead manager koppelen aan uw CRM of andere tool kan dat vanop deze pagina.
4. Werken met de Form editor
Om efficient te werken met de form editor is het belangrijk om eerst te verstaan hoe dit scherm opgedeeld is in verschillene zones.
Elke wijziging aan het formulier wordt automatisch opgeslagen, en is dan ook onmiddelijk zichbaar in het eindresulstaat.
- De navigatie
Verschillende tabs met verschillende mogelijkheden. Hier zal u de meeste tijd doorbrengen in de "Designer" tab - De input velden waaruit kan worden gekozen
Alle mogelijke type velden die gebruikt kunnen worden om uw formulier volledig te personaliseren. - Hoe het formulier er uitzien met de gekozen velden
Hier zal u velden kunnen selecter, toevoegen, verwijderen, volgorde aanpassen,... - De zijbalk met alle opties
Afhankelijk van wat er geselecteerd is zullen er hier andere opties te zien zijn. Standaard krijgt u alle algemene opties te zien over het formulier. Alle opties in de zijbalk worden voor gebruiksgemak gegroepeerd.

5. Vragen manipuleren. (selectere, toevoegen, verwijderen, aanpassen)
5.1 Om een vraag toe te voegen aan het formulier kan u:
- In de linker kolom, één maal klikken op een type vraag.
- In de linker kolom, een type vraag slepen naar het midden.
- Op "add question" klikken
5.2 Om een vraag te selecteren:
Klikt u op de desbetreffende vraag. De vraag zal geaccentueerd worden met een dikkere zwarte omkadering. Wanneer een vraag geselecteerd is zal de inhoud van de zijbalk zich aanpassen met de opties die van toepassing zijn op de geselecteerde vraag.
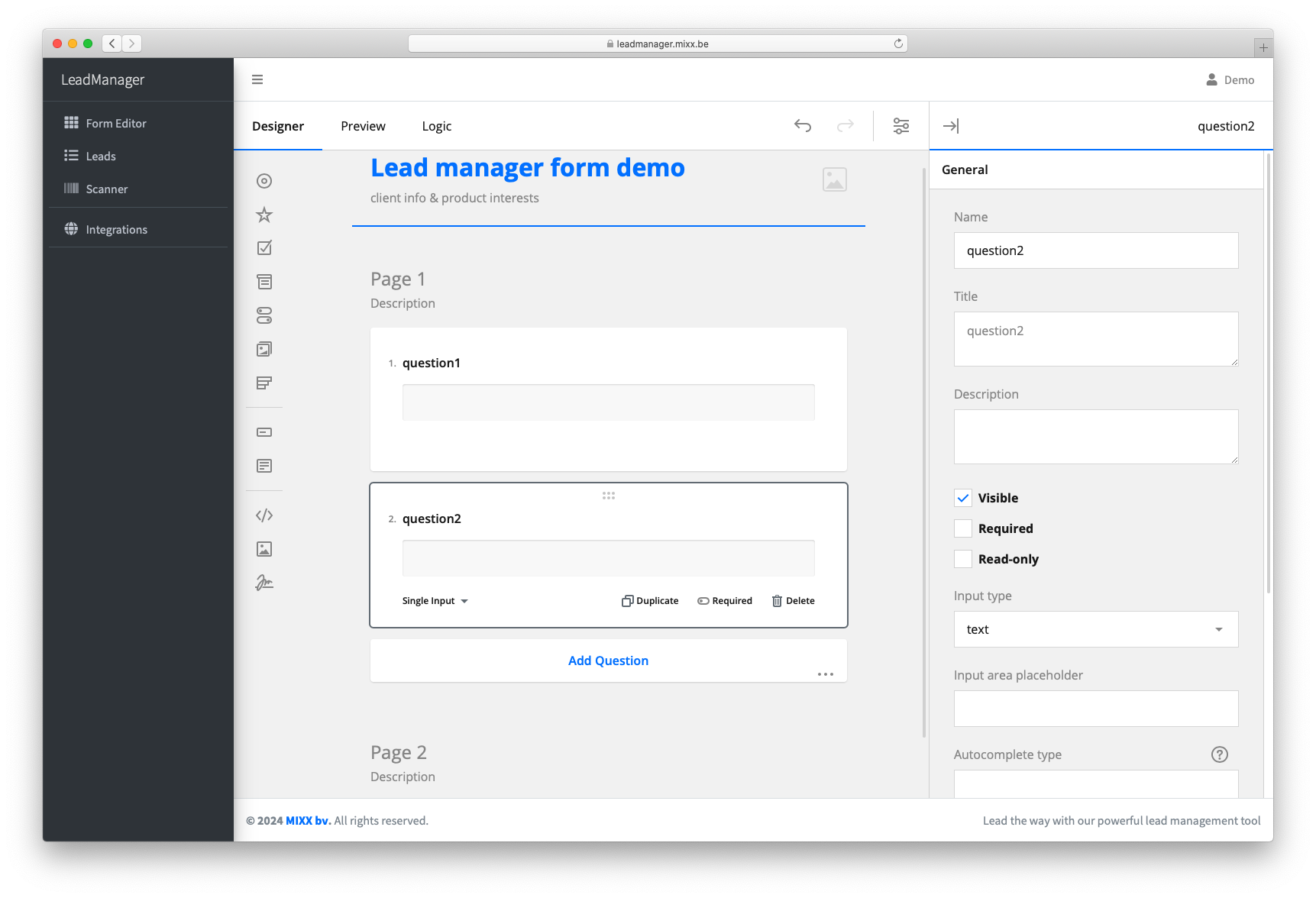 In dit voorbeeld is "question2" geselecteerd en zijn de opties in de zijbalk enkel van toepassing op de geselecteerde vraag.
In dit voorbeeld is "question2" geselecteerd en zijn de opties in de zijbalk enkel van toepassing op de geselecteerde vraag.
5.3 Om een vraag van type te wijzigen:
Hiervoor kan u in het vakje van de vraag, in de hoek links beneden, op de dropdown klikken om het type van de vraag te wijzigen.
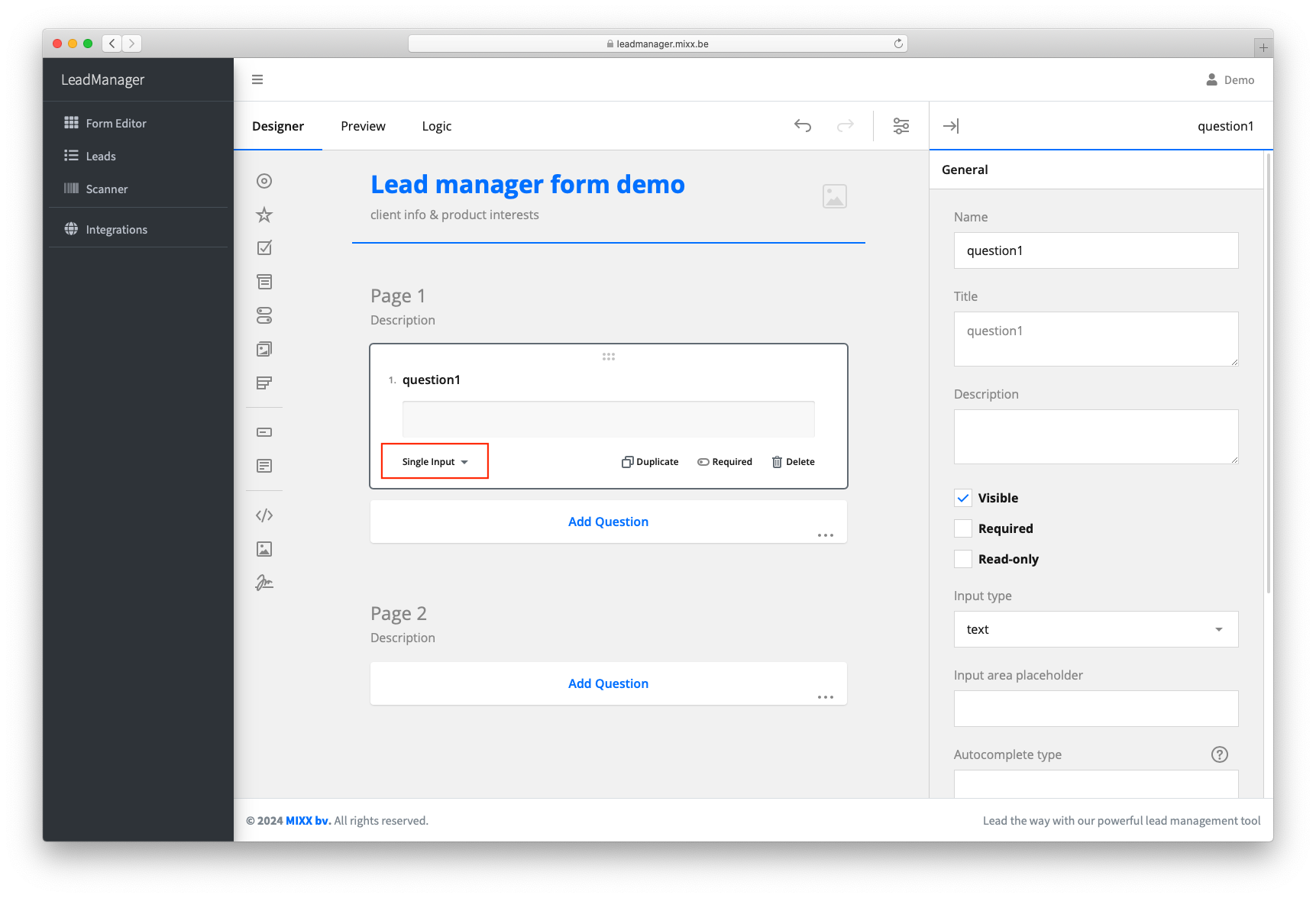
5.4 Een vraag verwijderen
Dit kan gewoon door op de "Delete" knop te klikken dat zichtbaar is naast de vraag.
6. Een vraag configureren.
Dit gebeurt aan de hand van de opties in de zijbalk. Hiervoor selecteerd u eerst de vraag door op het middenste scherm op de vraag te klikken. Aangezien elke type vraag andere opties zal toelaten zullen we eerst de meer algemene opties overlopen die voor elke type vraag terug komt.
De name van een vraag is de meest belangrijke. Hiermee definieert u onder welke naam een vraag zal worden opgeslagen. De antwoorden op deze vraag zullen dan uiteindelijke, in het export bestand, onder de kolom komen met deze naam. Elke "Name" van elke vraag zal dus uniek moeten zijn. Er kunnen geen 2 vragen (en dus ook geen 2 kolommen in het export bestand) dezelfde naam hebben.
De "Title" van de vraag is hoe de vraag zichtbaar zal zijn als men het formulier gebruikt. Dit is optioneel en wordt dus gebruikt indien u niet wilt dat de vraag weergegeven wordt met wat er in "Name" staat.
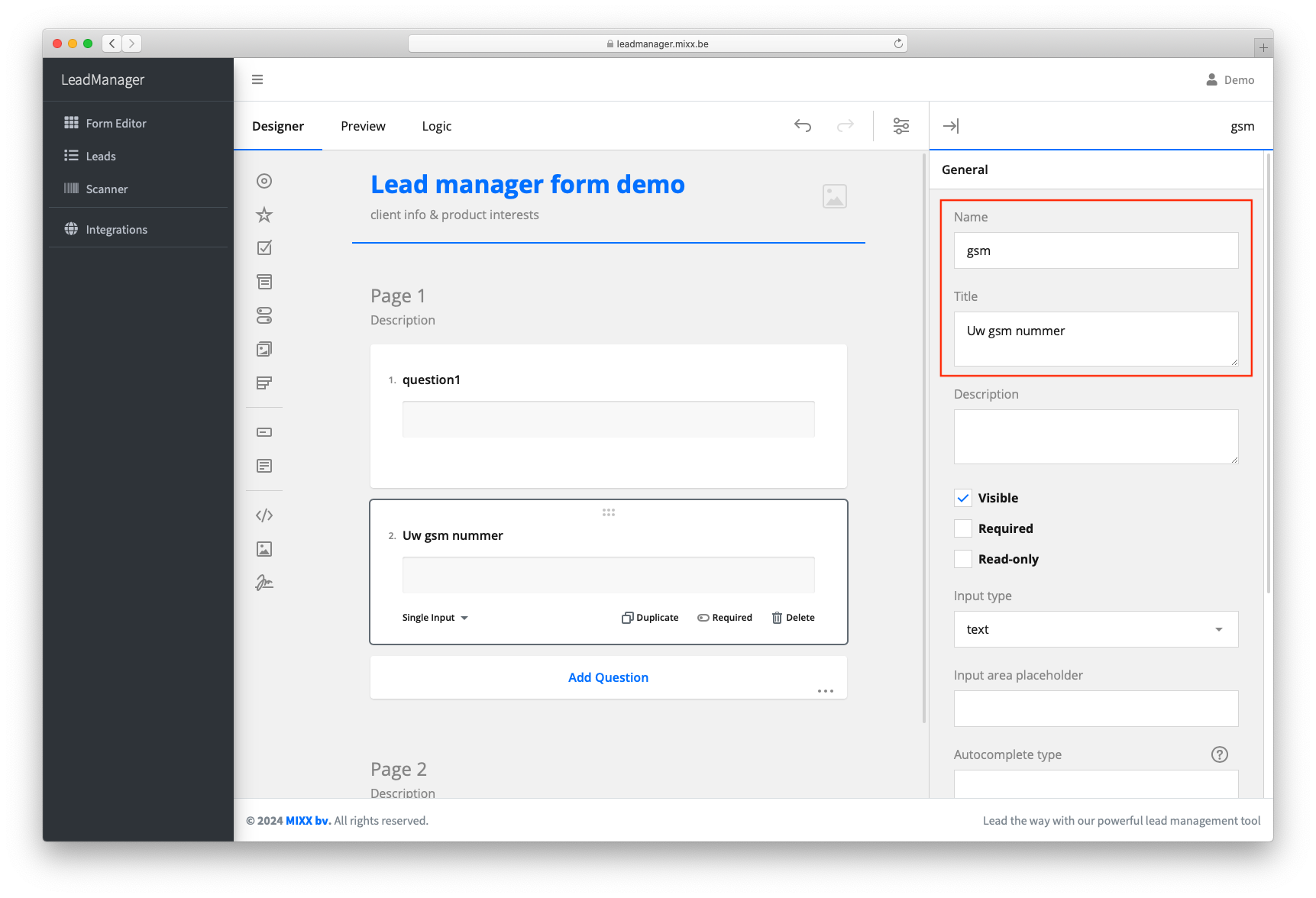
Een voorbeeld: Indien u een vraag wilt configureren om een gsm nummer op te vragen zouden voglende volgende velden op deze manier geconfigureerd kunnen worden: Name: gsm; Title: uw gsm nummer.
6.2 Vragen met voorgedefinieerde antwoorden configureren.
Om voorgedefinieerde antwoorden te configureren, oals voor bij vragen met keuzerondjes of selectievakjes, selecteerd u eerst de vraag en ga vervolgens in de zijbalk naar het onderdeel "Choises". Vergelijkbaar met vorig punt is het hier ook mogelijk om een onderscheid te maken tussen hoe een antwoord wordt opgeslagen en weergegeven wordt. In de lijst bij choises zal de eerste waarde zijn van het opgeslagen antwoord en de 2de waarde hoe deze wordt weergegeven.
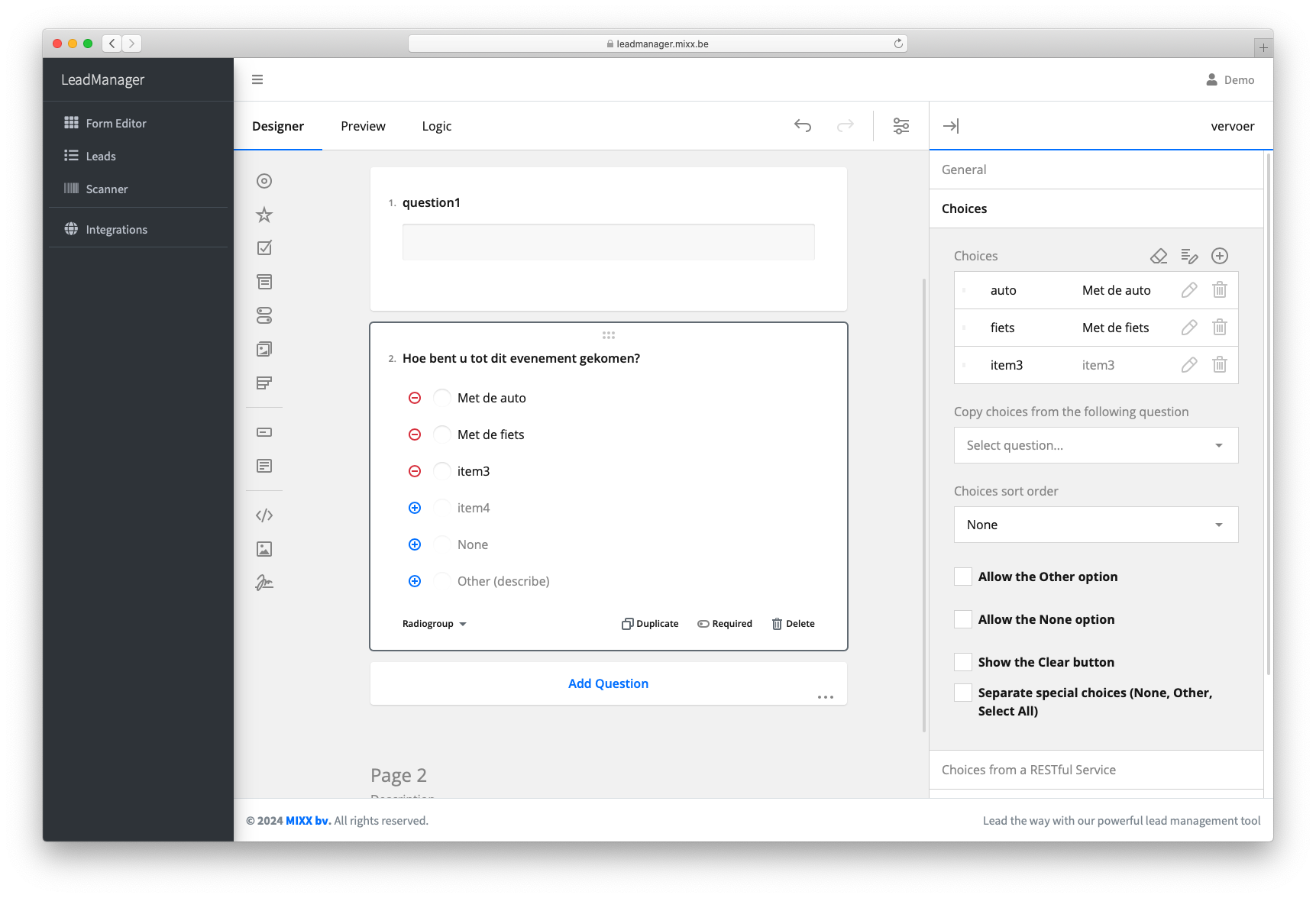
7. De algemene formulier opties activeren
Om de algemene opties van het formulier opnieuw te activeren en editeren, kan u op volgende knop klikken. De knop staat helemaal bovenaan het scherm en links van de zijbalk.
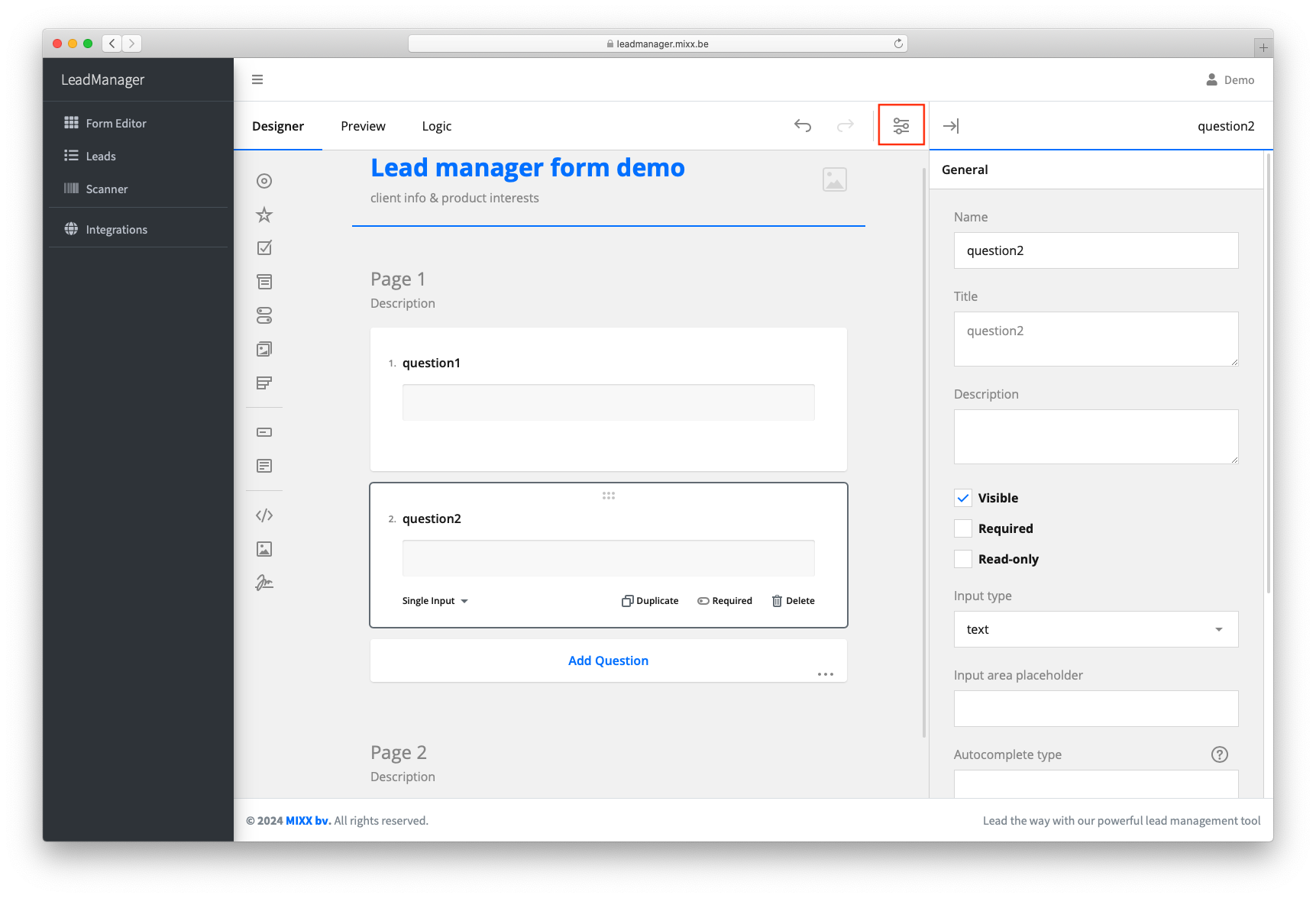
8. Het Leads scherm
Het leads scherm is heel eenvoudig en zal ten alle tijde een overzicht teruggeven van alle gescande QR codes. Zelfs QR codes die gescand zijn, maar waarvan het daaropvolgende formulier niet of half ingvuld is, zullen zichtbaar zijn.
Rechts boven het overzicht vind u de knop terug om alle leads te downloaden.
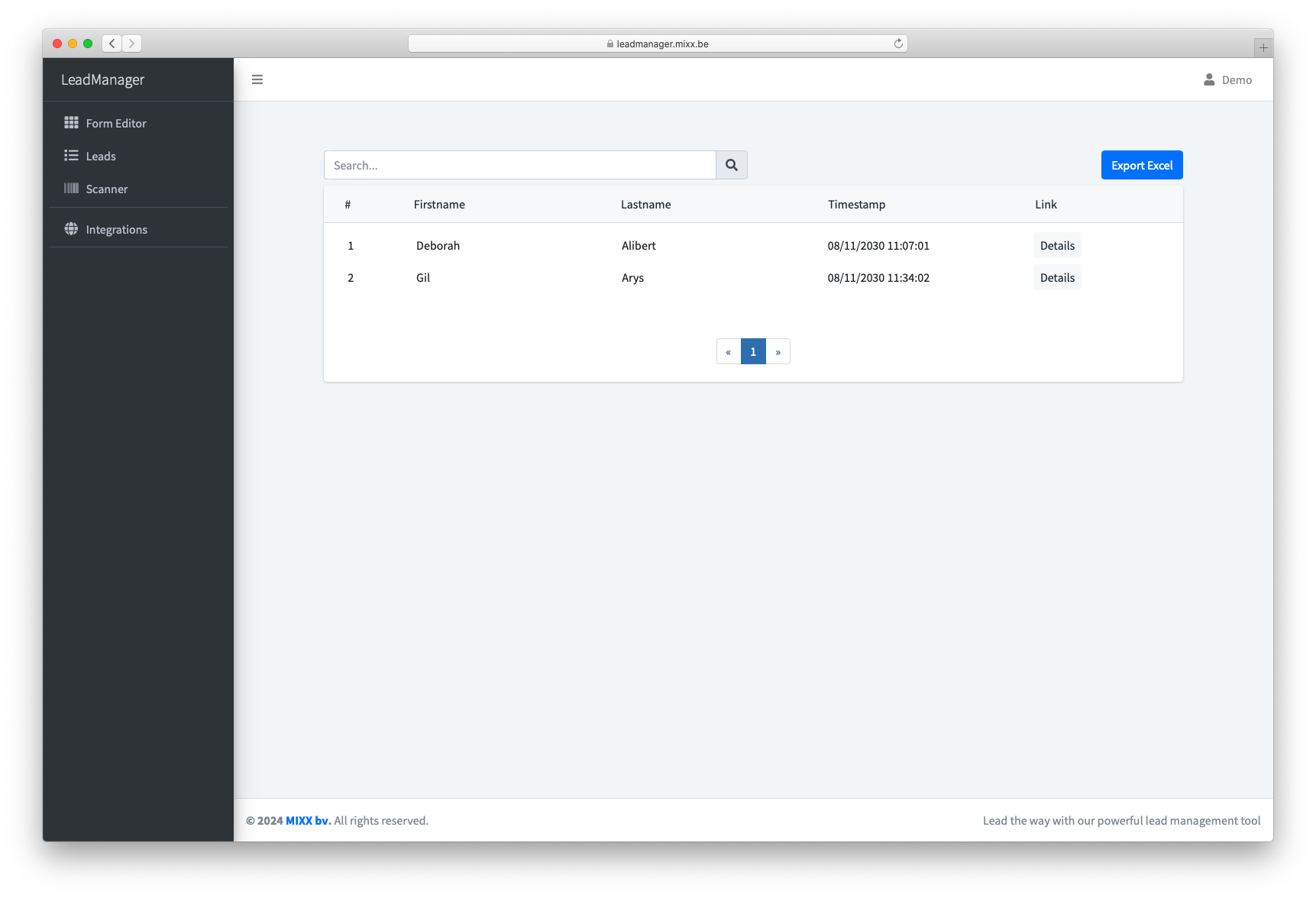
9. Het detail scherm
In het detail scherm is het mogelijk om per lead nog eens alle details te bekijken, editeren of afzonderlijk te downloaden. De gegevens van het formulier wordt altijd onder de standaard gegevens weergegeven.

