Comment utiliser le backoffice du leadmanager ?
La méthode:
- En tant qu'utilisateur du Lead Manager, l'organisateur de l'événement vous fournira un accès à l'application Lead Manager.
- En accédant à cette application, vous pouvez: scanner des leads, exporter des leads, modifier des leads, configurer des questions supplémentaires et relier le Lead Manager à d'autres logiciels.
- Pour utiliser cette application, vous ne devez en aucun cas télécharger des logiciels supplémentaires ou louer/acheter du matériel spécialisé.
- Vous pouvez utiliser le Lead Manager immédiatement ou passer par des étapes de configuration supplementaires pour mieux rationaliser ce processus.
- Après avoir scanné un code QR, vous verrez les données standard de la personne. Ensuite, vous avez la possibilité de complèter les questions supplémentaires. (uniquement si vous les avez configurées).
- Chaque 'lead' est automatiquement sauvegardée.
- Vous pouvez exporter toutes vos leads pendant ou après l'événement.
Étape par étape:
1. Ouvrez un navigateur web tel que : Chrome, Safari, Firefox ou un autre de votre choix. Connectez-vous à l'aide de votre login personelle.
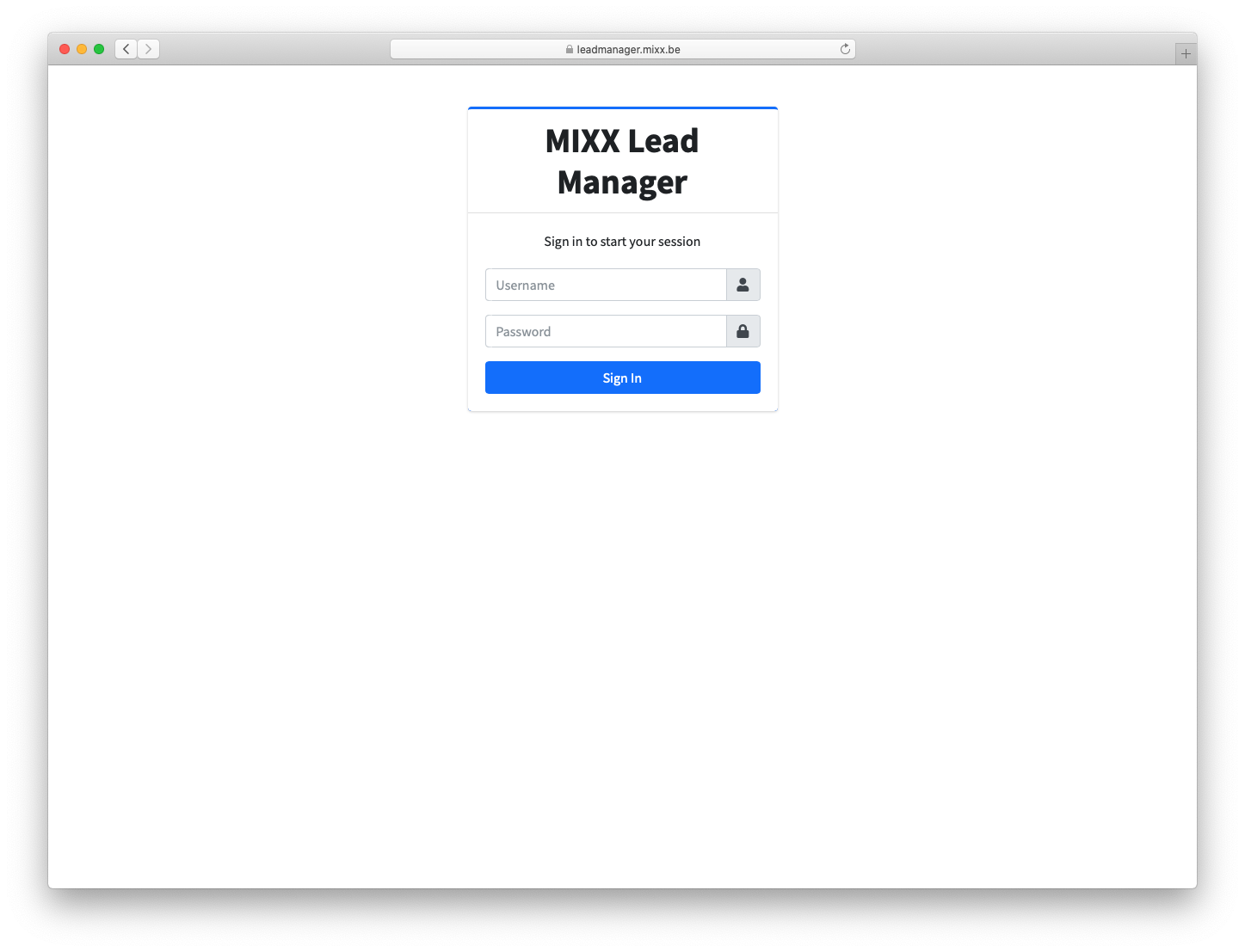
2. Si vous êtes connecté avec votre smartphone, vous êtes immédiatement prêt à scanner les codes des visiteurs. Pour ceci, cliquez sur « Scanner ». Pour toutes les autres options, cliquez sur « Go to dashboard ».
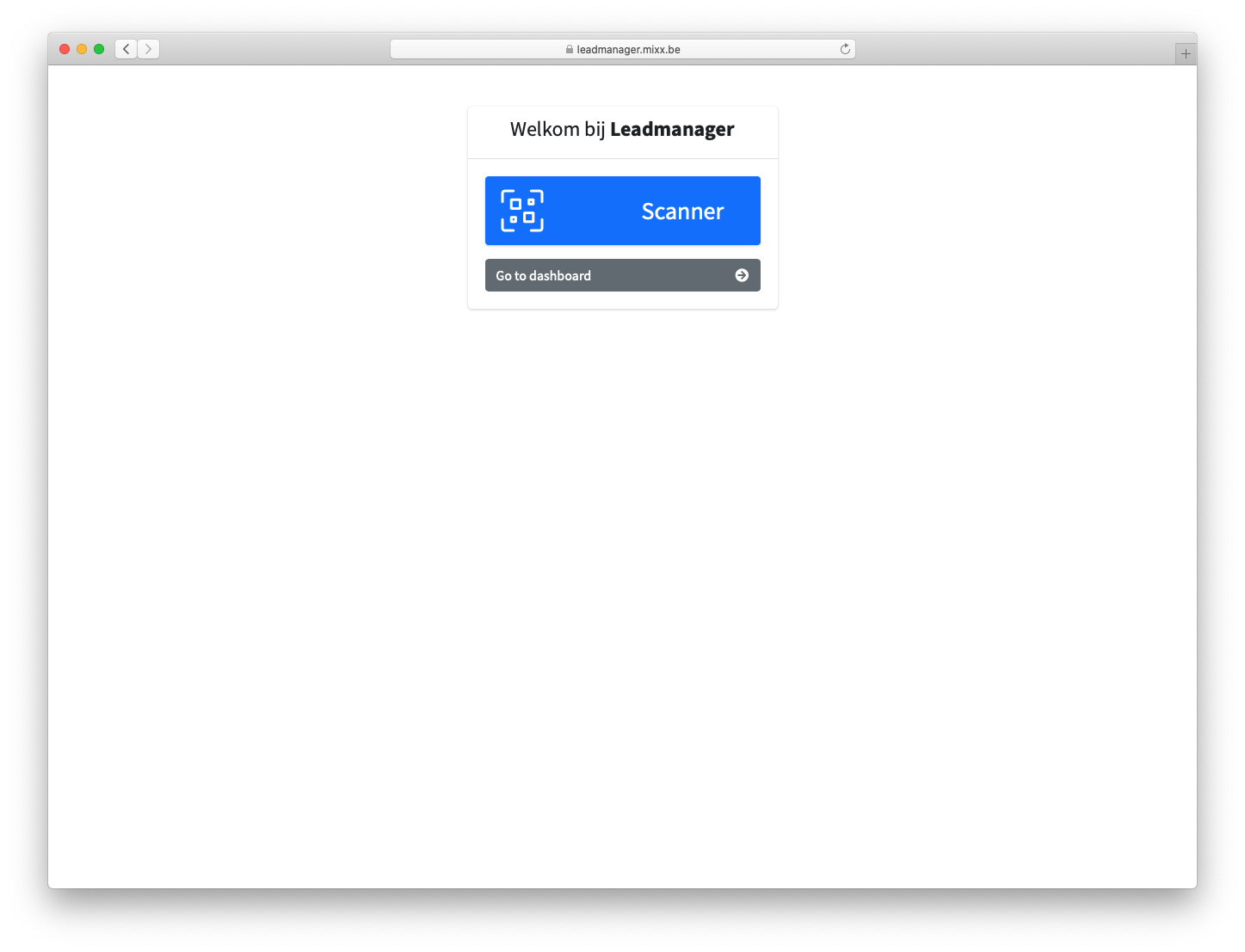
Conseil : si vous n'avez pas besoin de scanner, nous vous recommandons de vous connecter à partir d'une tablette ou d'un ordinateur.
3. À partir de maintenant, vous êtes dans le back-office. Le premier écran visible est le tableau de bord ou 'dashboard'. Vous y trouverez un aperçu des pistes les plus récentes.
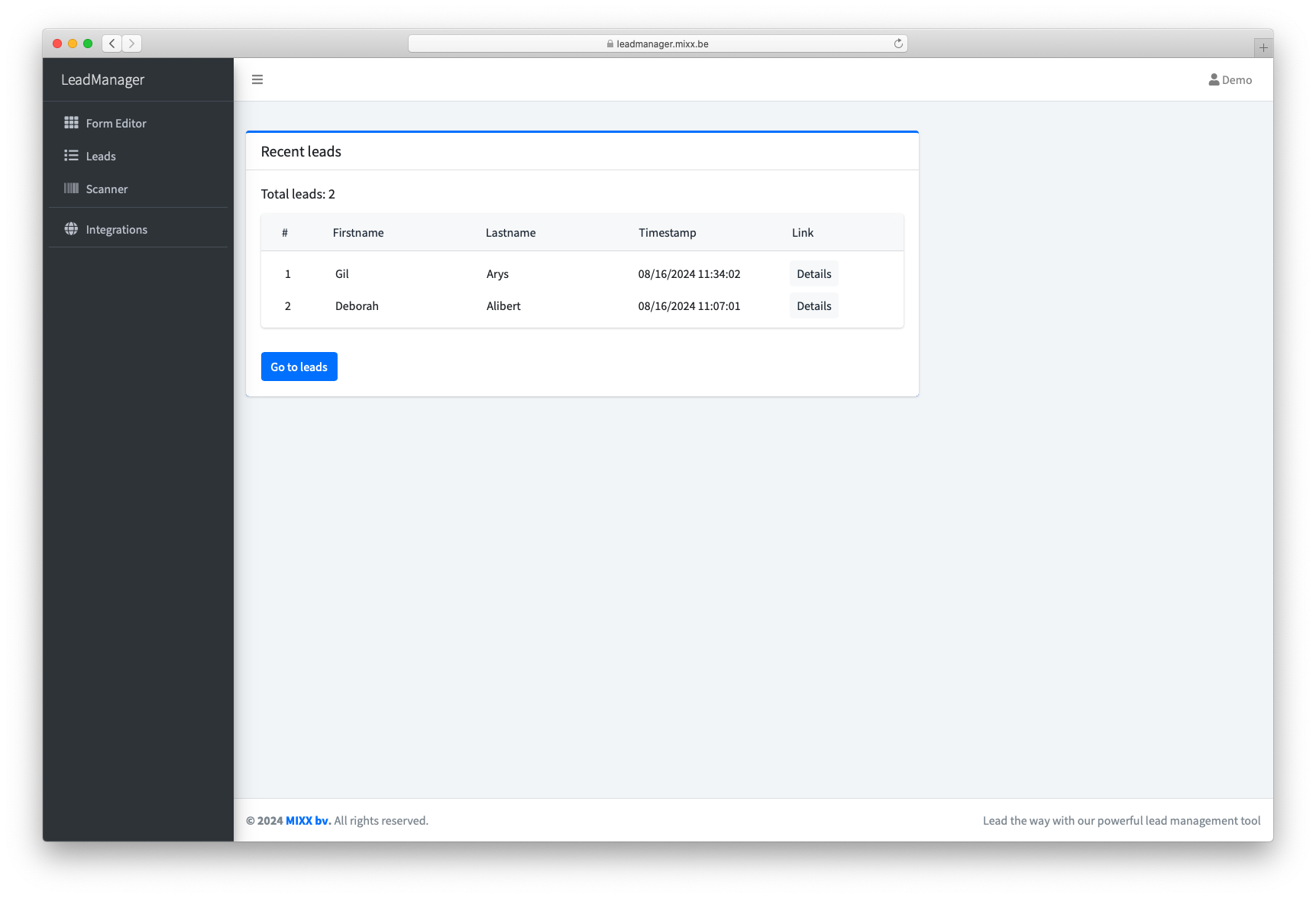
Dans le back-office, l'écran est divisé en 2: la navigation à gauche et le contenu à droite.
Ce sont les autres options de la navigation :
- Form editor
Vous configurez ici le formulaire que vos employés verront après avoir scanné le code QR d'un visiteur. - Leads
Vous trouverez ici une vue d'ensemble de vos leads ainsi qu'un bouton permettant de les exporter. - Scanner
Si vous souhaitez scanner un code QR ou copier manuellement le code-barres pour ajouter un lead. - Integrations
Pour relier le Lead manager à votre CRM ou à un autre outil.
4. Travailler avec l'éditeur de formulaires
Pour travailler efficacement avec l'éditeur de formulaires, il est important de comprendre comment cet écran est divisé en différentes zones.
Les modifications apportées au formulaire sont enregistrées automatiquement et sont donc immédiatement visibles dans le résultat final.
- La navigation
Différents onglets avec différentes fonctionnalités. Ici, vous passerez le plus clair de votre temps dans l'onglet « Designer ». - Les champs de saisie à choisir
Tous les types de champs possibles qui peuvent être utilisés pour personnaliser entièrement votre formulaire. - Présentation du formulaire avec les champs sélectionnés
Ici, vous pourrez sélectionner, ajouter, supprimer, réorganiser les champs,... - La barre latérale avec toutes les options
En fonction de ce qui est sélectionné, d'autres options seront affichées ici. Par défaut, vous verrez toutes les options générales du formulaire. Toutes les options de la barre latérale sont regroupées pour faciliter l'utilisation.

5. Manipulation des champs. (sélectionner, ajouter, supprimer, modifier)
5.1 Pour ajouter une question au formulaire, vous pouvez.. :
- Dans la colonne de gauche, cliquez une fois sur un type de question.
- Dans la colonne de gauche, faites glisser un type de question vers le centre.
- Cliquez sur "add question"
5.2 Pour sélectionner un champ :
Cliquez sur le champ qui vous intéresse. La question est mise en évidence par un cadre noir plus épais. Lorsqu'une question est sélectionnée, le contenu de la barre latérale s'adapte aux options applicables à la question sélectionnée.
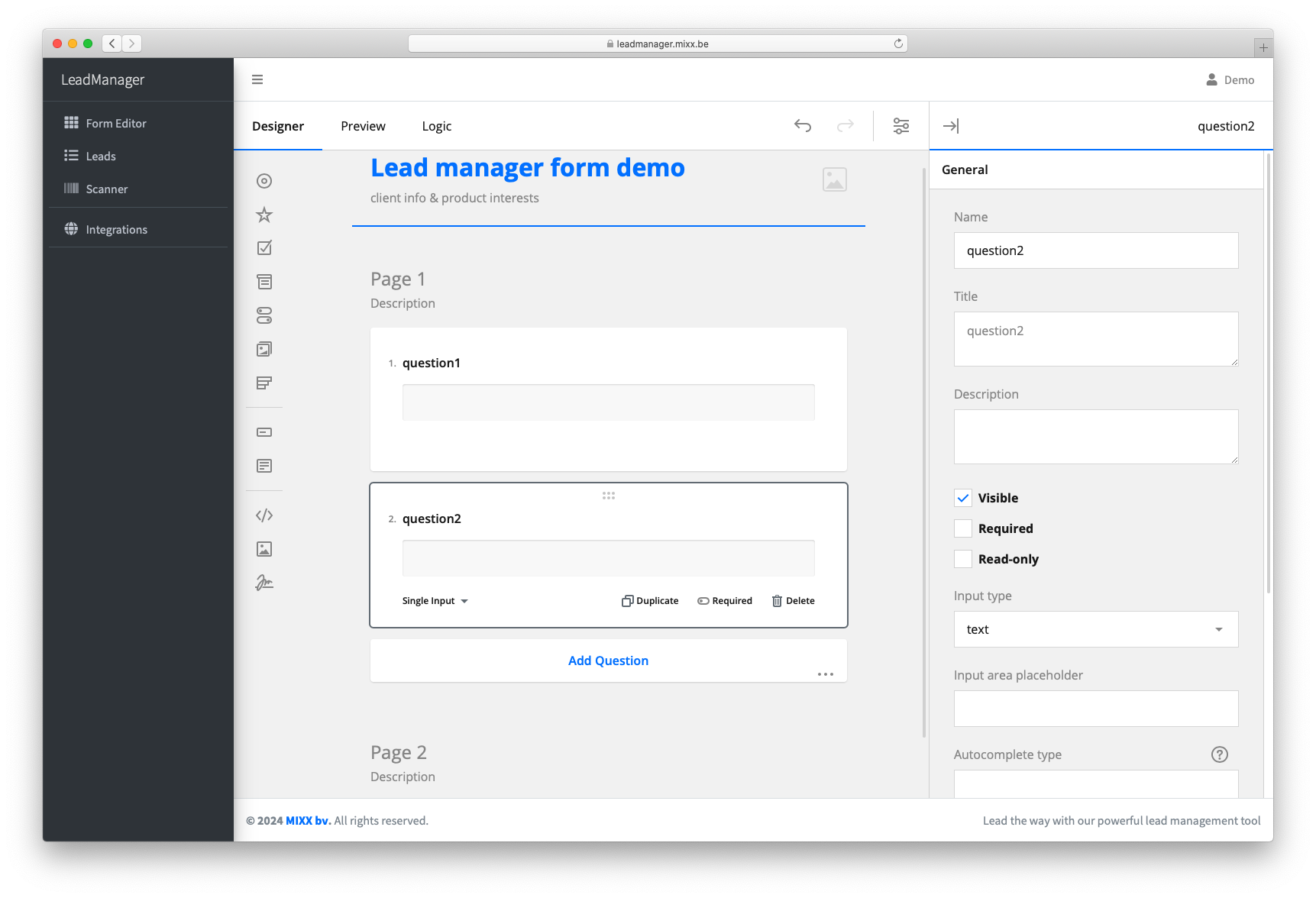 Dans cet exemple, "question2" est sélectionné et les options de la barre latérale ne s'appliquent qu'à la question sélectionnée.
Dans cet exemple, "question2" est sélectionné et les options de la barre latérale ne s'appliquent qu'à la question sélectionnée.
5.3 Pour modifier le type du champ:
Pour cela, vous pouvez cliquer sur le menu déroulant, dans le coin inférieur gauche, pour modifier le type du champ.
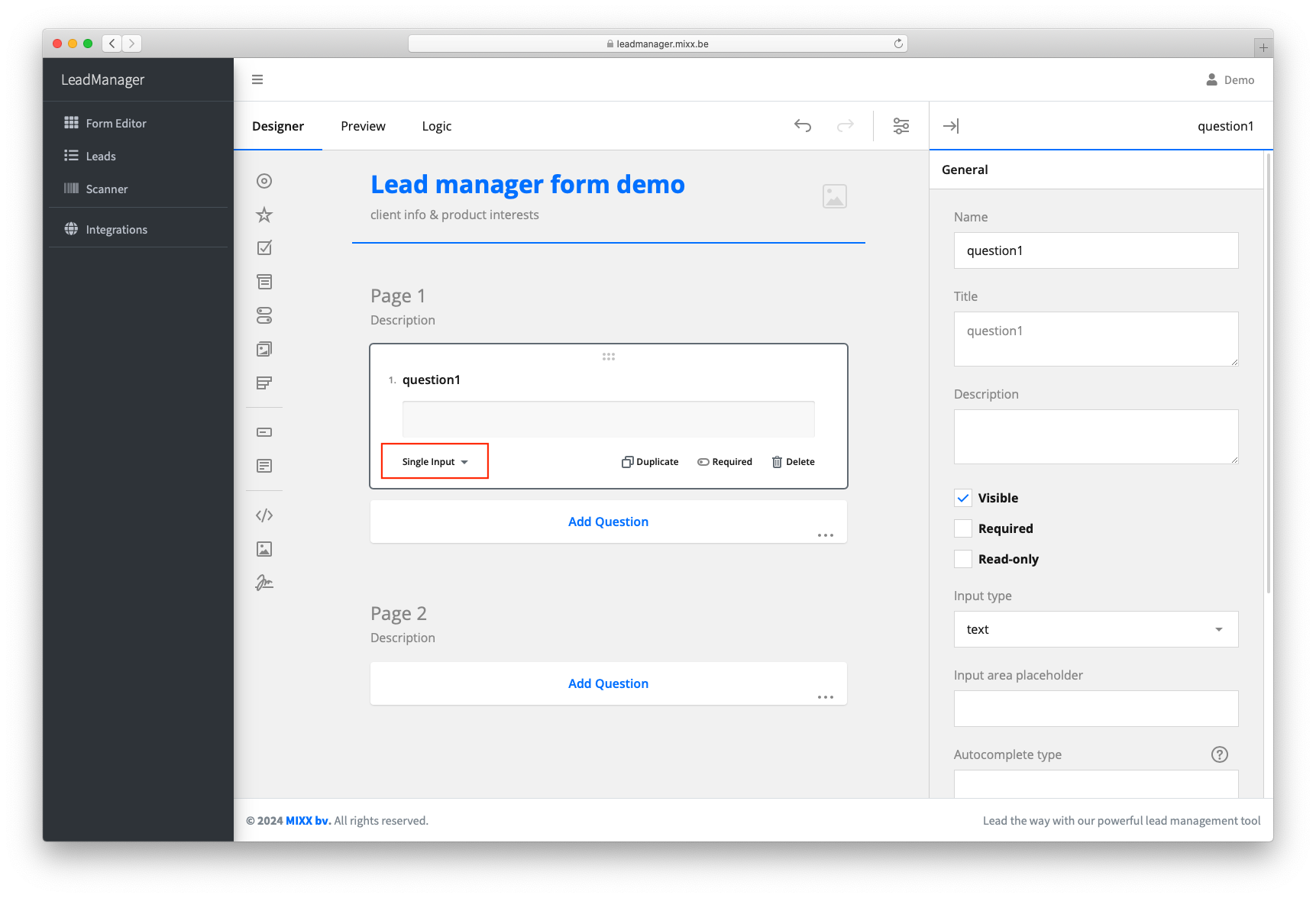
5.4 Supprimer un champ
Pour supprimer un champ, il suffit de cliquer sur le bouton « Delete » qui se trouve à côté de la question.
6. Configuration d'une question.
Cette opération s'effectue à l'aide des options de la barre latérale. Pour ce faire, sélectionnez d'abord la question en cliquant dessus dans l'écran central. Étant donné que chaque type de question offre des options différentes, nous allons d'abord passer en revue les options plus générales disponibles pour chaque type de question.
Le "Name" d'une question est le plus important. Il permet de définir sous quel nom une question sera stockée. Les réponses à cette question figureront donc éventuellement, dans le fichier d'exportation, dans la colonne portant ce nom. Chaque "Name" de chaque question devra donc être unique. Il ne peut pas y avoir 2 questions qui portent le même nom.
Le "Title" de la question est la façon dont la question sera visible lorsque les personnes utiliseront le formulaire. Cette option est facultative et est donc utilisée si vous ne souhaitez pas que la question soit affichée avec ce qui se trouve dans « Name »
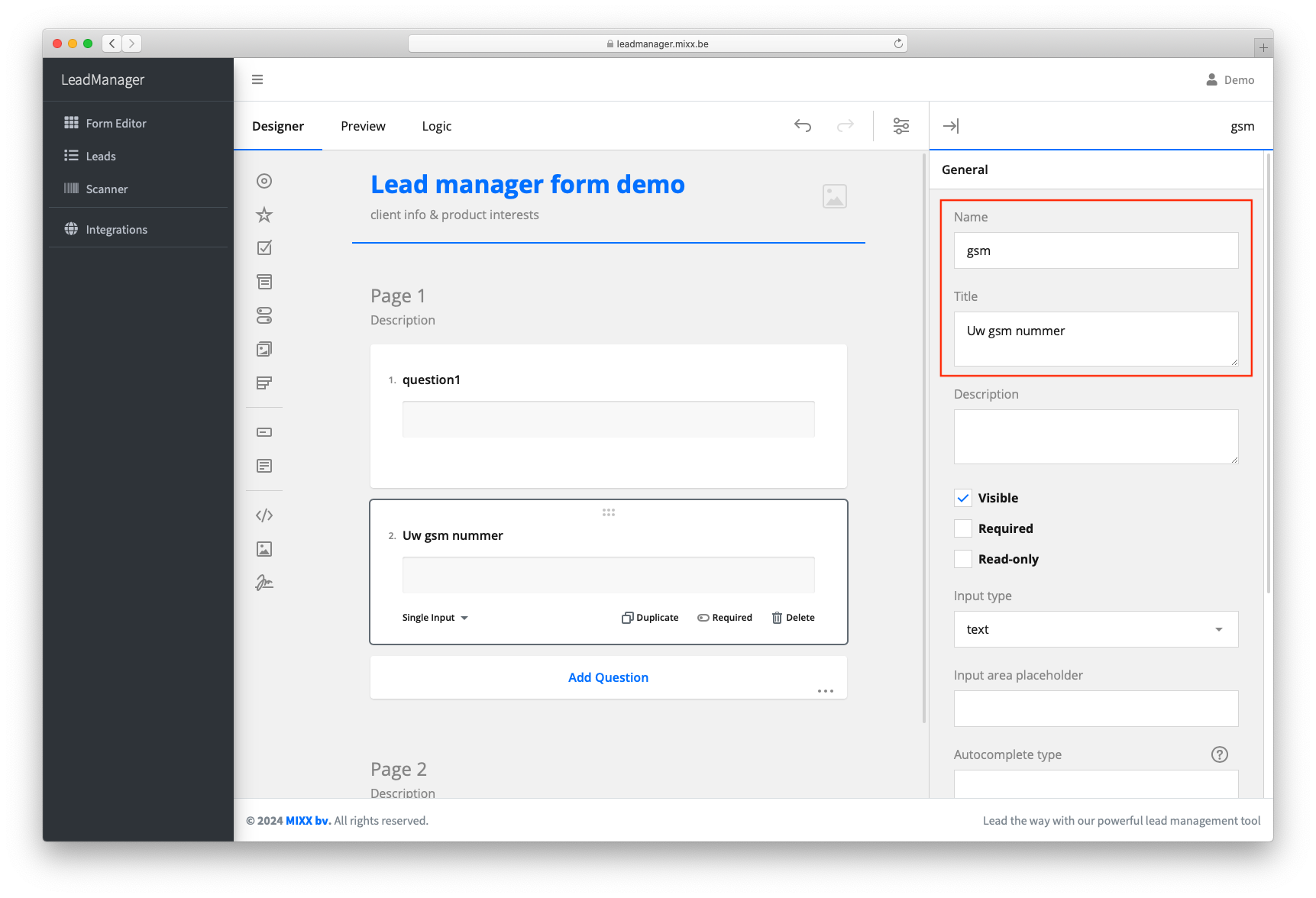
Voici un exemple: Si vous souhaitez configurer une requête pour demander un numéro de téléphone portable, les champs suivants pourraient être configurés de cette manière : Nom : téléphone mobile ; Titre : votre numéro de téléphone mobile.
6.2 Configurer des questions avec des réponses prédéfinies.
Pour configurer des réponses prédéfinies, comme pour les questions comportant des boutons radio ou des cases à cocher, sélectionnez d'abord la question, puis accédez à la section "Choices" dans la barre latérale. Comme pour le point précédent, il est également possible de différencier la façon dont une réponse est enregistrée et affichée. Dans la liste des choix, la première valeur correspond à la réponse enregistrée et la deuxième à la façon dont elle est affichée.
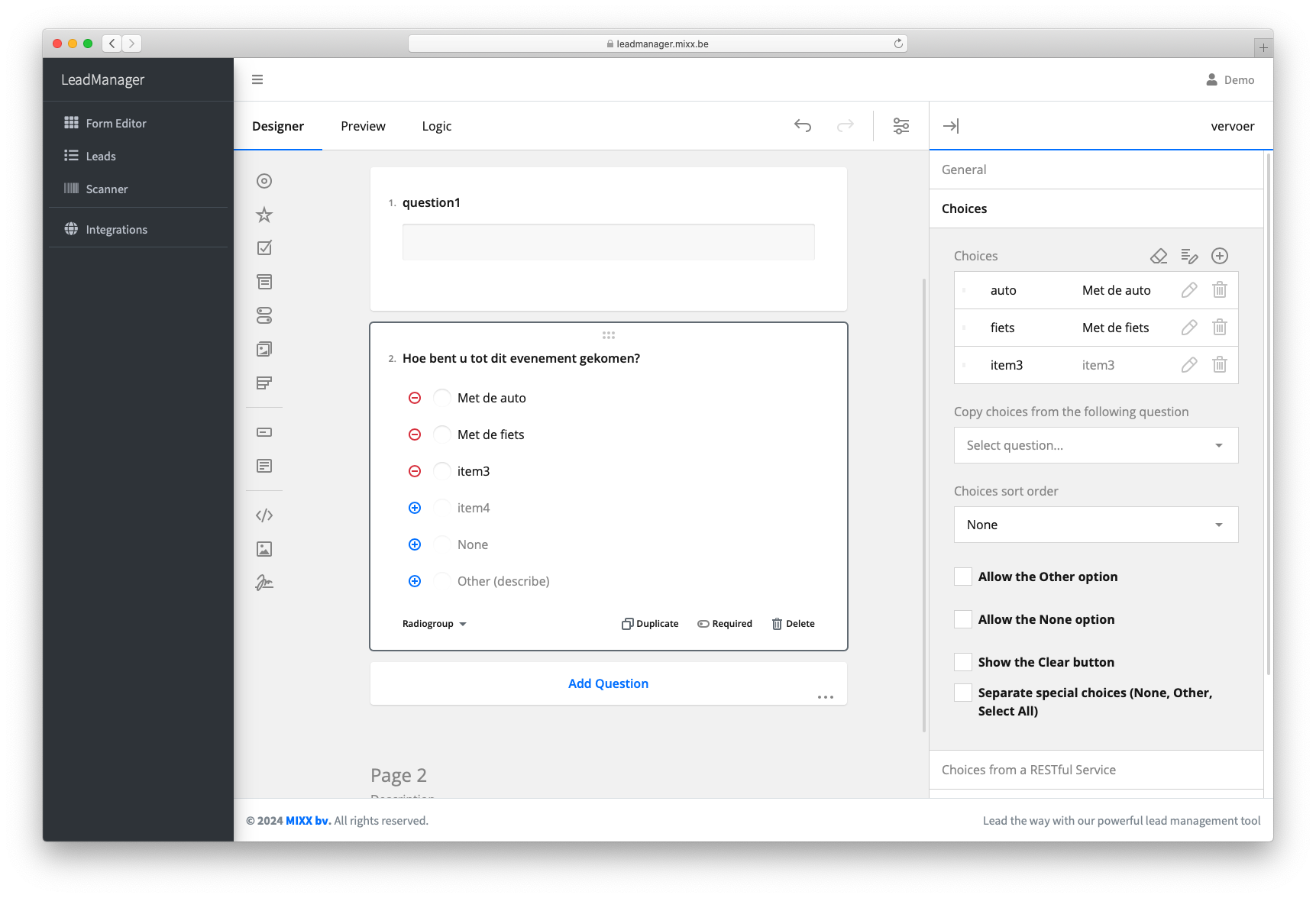
7. Activer les options générales du formulaire
Pour réactiver et modifier les options générales du formulaire, vous pouvez cliquer sur le bouton suivant. Ce bouton se trouve tout en haut de l'écran et à gauche de la barre latérale.
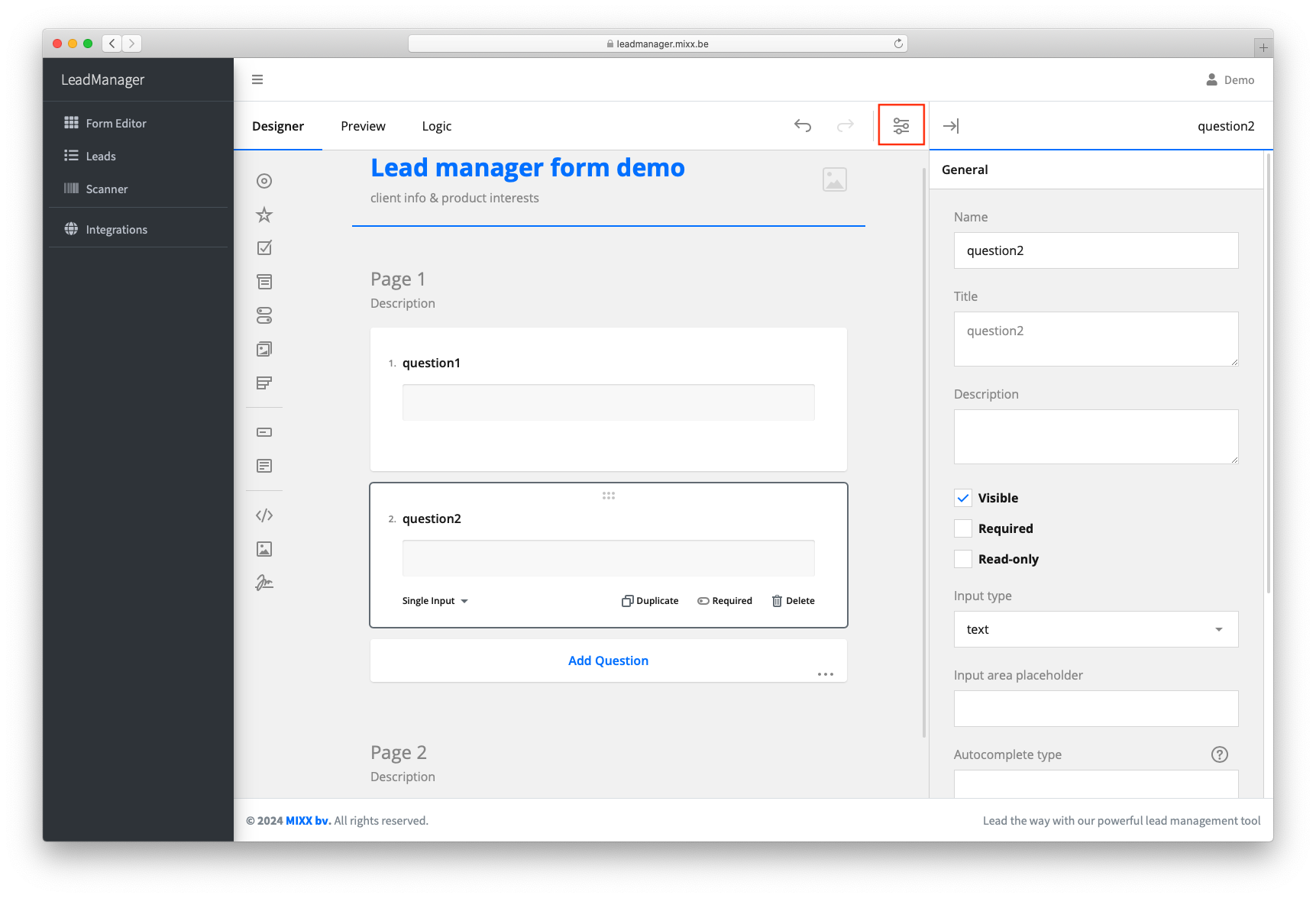
8. L'écran leads
L'écran des leads est très simple et donne un aperçu de tous les codes QR scannés à tout moment. Même les codes QR qui ont été scannés, mais dont le formulaire suivant n'est pas ou à moitié rempli, seront visibles.
Sur la droite, au-dessus de la vue d'ensemble, vous trouverez le bouton pour télécharger toutes les leads.
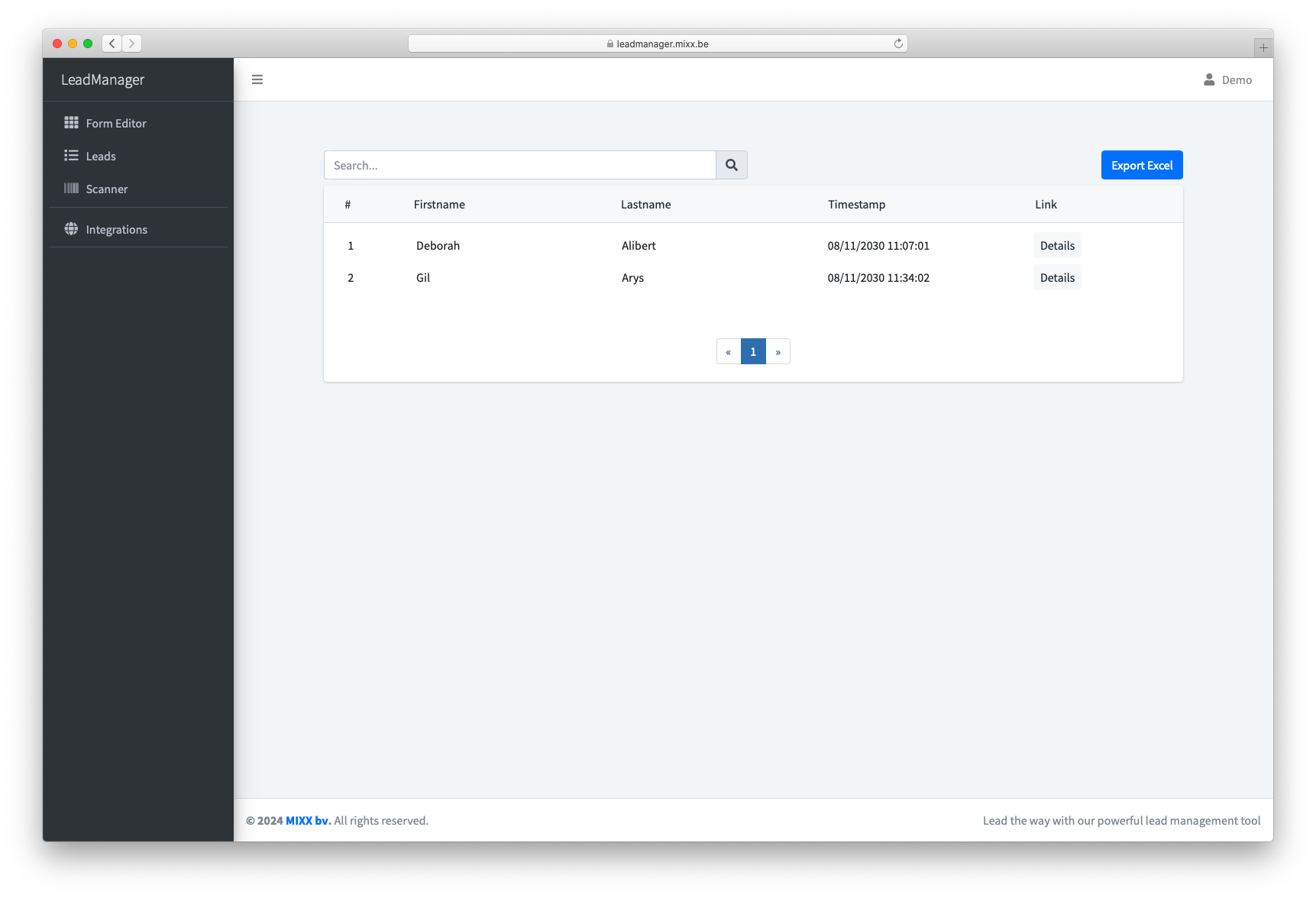
9. L'écran de détail
Dans l'écran de détail, il est possible d'afficher, de modifier ou de télécharger à nouveau tous les détails de chaque lead. Les détails du formulaire sont toujours affichés sous les données standard.

